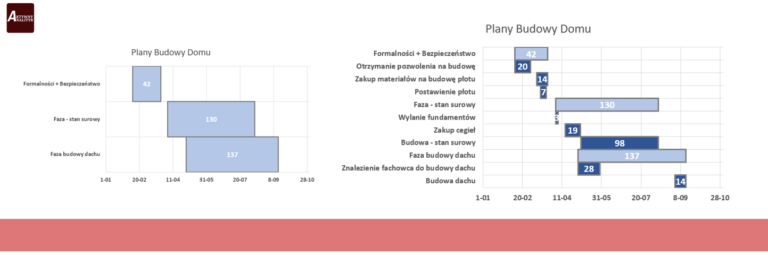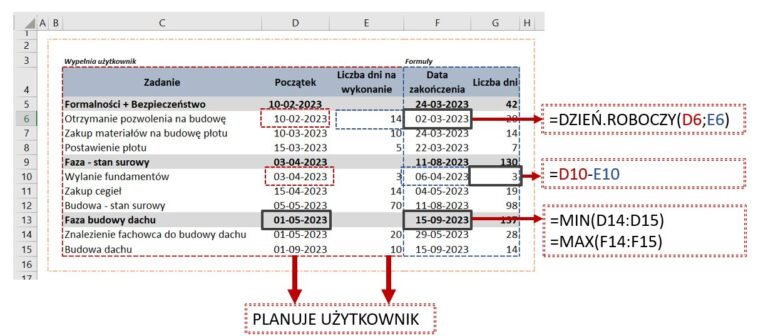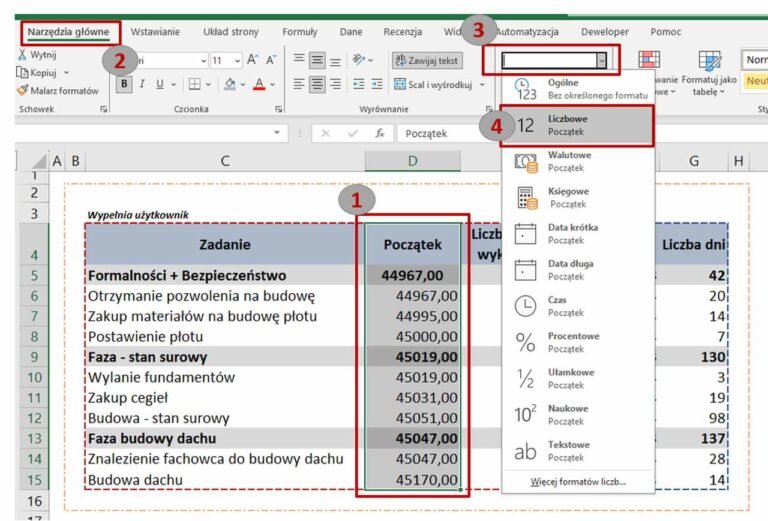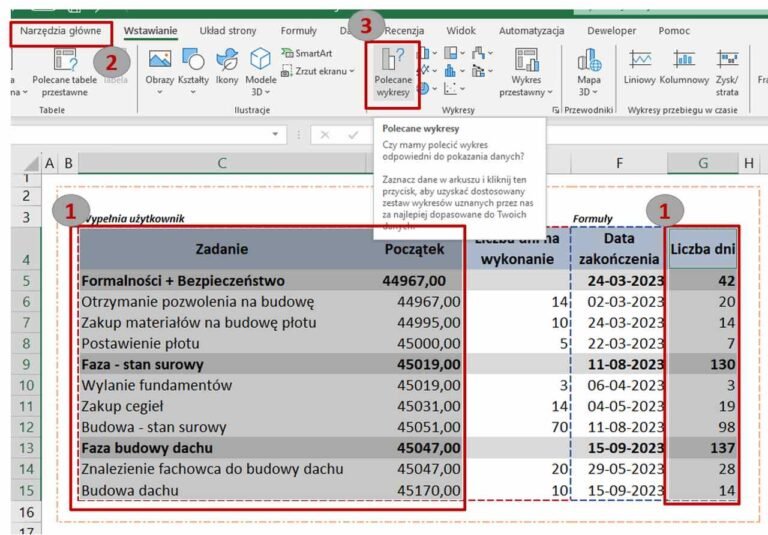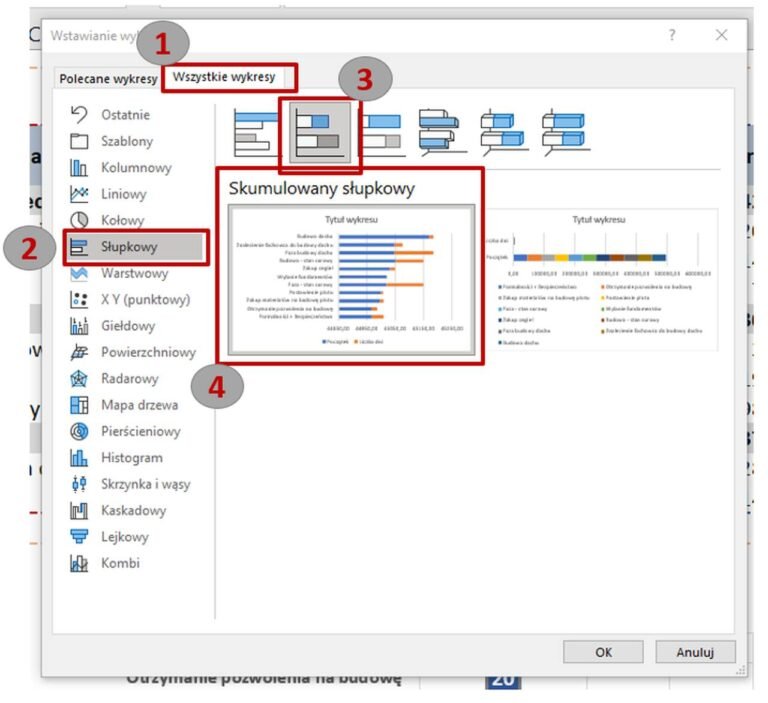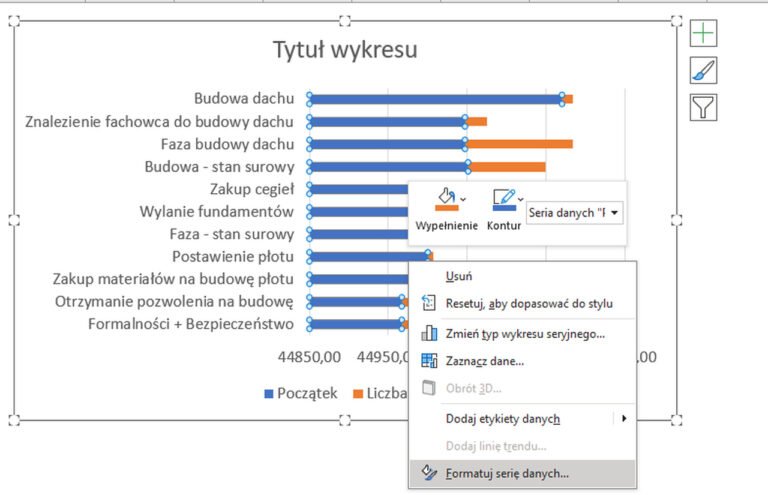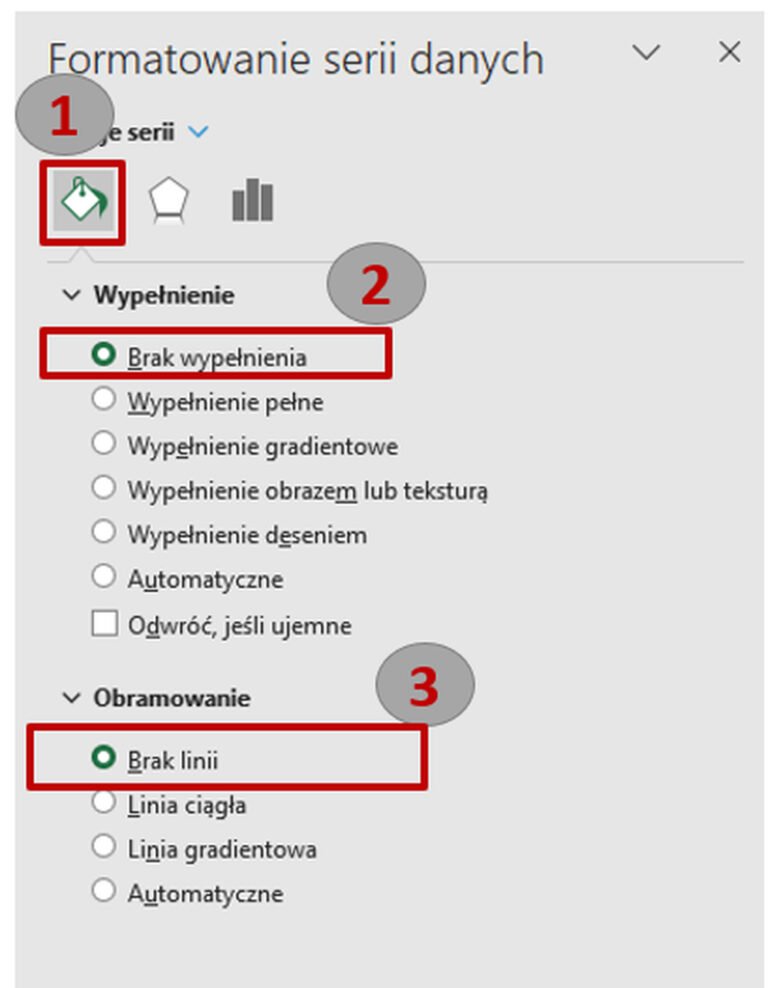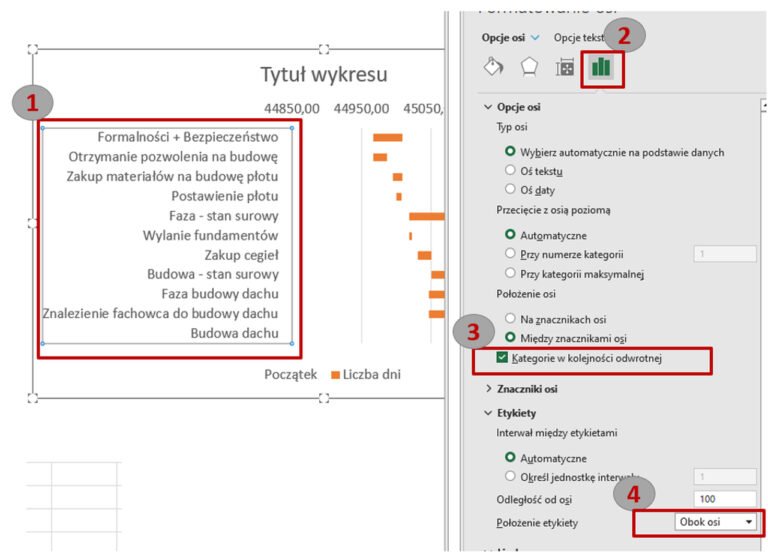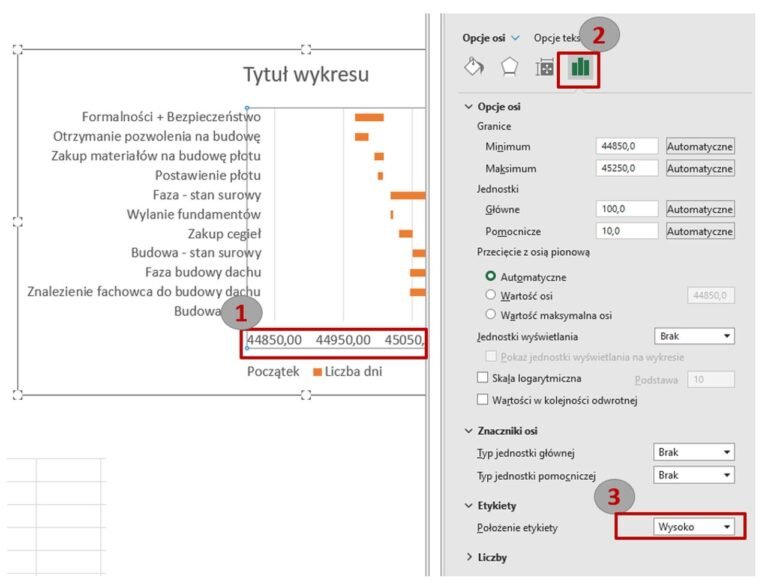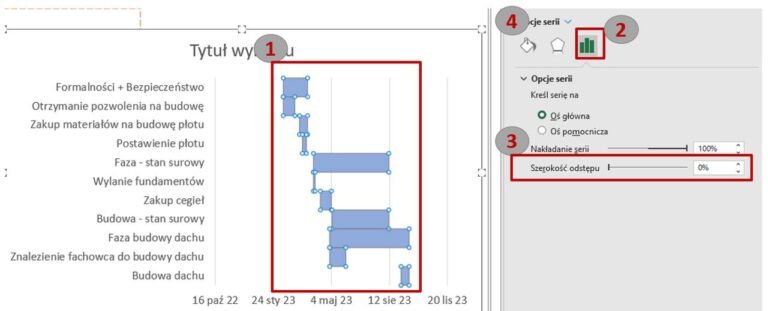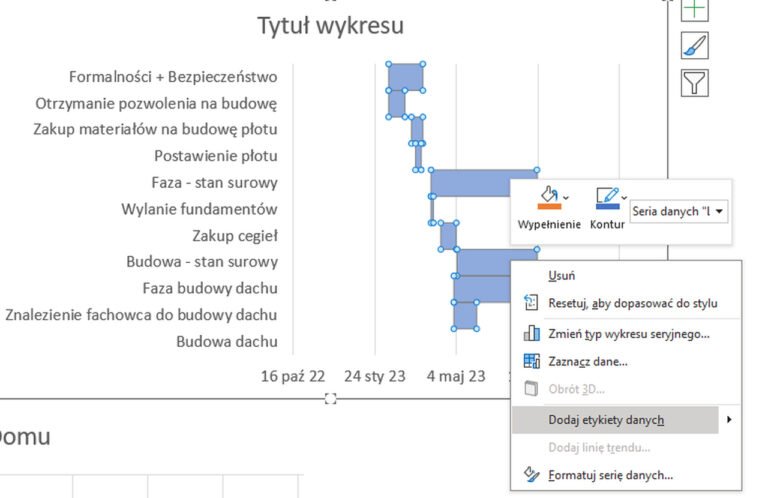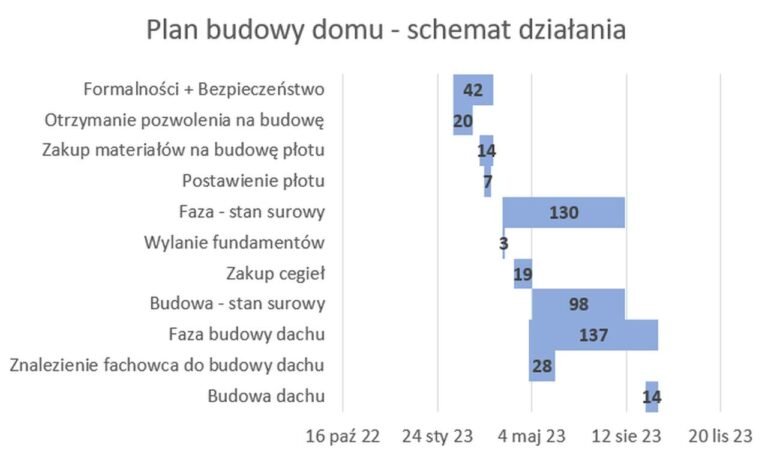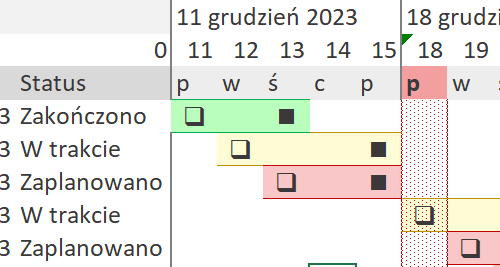Wykres Gantta w Excelu - czyli o tym jak monitorować wykonanie naszych zadań
17.12.2023
Wykres Gantta jest idealną formą na monitorowanie postępów prac.
Czy zdarzyło Ci się nie panować nad przebiegiem powierzonych zadań?
O jakie zadania chodzi? Etap budowy domu, albo proces rozbudowy Twojej firmy w dłuższej perspektywie może być nie lada wyzwaniem! Tutaj Excel przychodzi z pomocą poprzez opcje wykresu Gantta.
Mamy dwie możliwości użycia wykresu Gantta, w tym artykule opowiem Ci tylko o jednej z nich.
Alternatywą jest stworzenie wykresu Gantta przy użyciu formatowania warunkowego, co zaprezentowałem na końcu tego artykułu.
Gantt w formie wykresu w Excel'u
Gantt w formie wykresu w Excelu, po lewo wariant podstawowy, po prawo rozszerzony przy pomocy grupowania danych
Tabela do monitorowania postępów w budowie domu - przygotowanie do diagramu Gantta w Excelu
Gantt w formie wykresu jest prostszą opcją, niż Gantt stworzony za pomocą formatowania warunkowego.
Z Gantta w takiej formie korzystałbym w przypadku prostych zadań, gdy zadania są poniekąd zależne od siebie. Czyli najpierw wykonujemy czynność A, później B, C i tak dalej. Dane na wykresie zaciągane są z prostej tabelki. Ilość zadań powinna być w miarę ograniczona. Gdyby zadań było za dużo np. powyżej 10, to wykresy powyżej stałyby się nieczytelne.
Przygotowana tabela pod wykres Gantta
W powyższej wersji zostało zaproponowane dwa poziomy danych: główny – zagregowany (szare pola) i szczegółowy (białe pola).
Przygotowanie tabeli pod wykres Gantta – użyte formuły
Mam nadzieję, że udało Ci się zbudować prostą tabelę i wypełnić je formułami w kolumnie F i G, jak na powyższym obrazku.
Jak pewnie udało Ci się zauważyć do obliczenia okresu między użyłem formuły Dzień.Roboczy, który nie uwzględnia weekendów w takiej kalkulacji.
Jednak jeśli zakładasz, co pewnie w przypadku budowy domu jest naturalną sztuką, że budowa domu obejmuje również soboty, to mógłbyś użyć formuły: =DZIEŃ.ROBOCZY.NIESTAND(D6;E6;11). Liczba 11, użyta w formule, oznacza, że weekend obejmuje tylko niedziele.
Utrudnieniem, które zaproponowałem są szare pola, które agregują dane i zbierają okres głównych faz – budowy domu. W tym celu zastosowałem formułę MIN (dla kolumny D) i MAX (dla F), które zbiera dane pod spodem. Dodawania tych faz poprawia czytelność, dzięki czemu użytkownik wie, kiedy i ile główne fazy projektów będą trwały.
W przypadku projektów z większą ilością zadań, takie rozwiązanie może nie być optymalne.
Popularne tematy analityczne najczęściej czytane
Podoba Ci się ten artykuł?
Zapraszam Cię do dołączenia do moich subskrybentów!
Pierwszy krok za Tobą
Pozostaje Ci jeszcze sprawdzić maila i potwierdzić chęć otrzymywania mojego newslettera.
Na wszelki wypadek sprawdź również w spamie, tego typu maile lubią tam wpadać z wizytą.
Budujemy wykres Gantta w Excelu
Krok 1 - Zmieniamy typ danych dla kolumny z datą
W kroku pierwszym musimy dostosować dane do wartości liczby dni z kolumny G, aby wykres dla tych dwóch kolumn mógł operować na identycznych danych.
W tym celu:
- Zaznaczamy kolumnę z datą, w naszym przypadku kolumna D.
- Wybieramy narzędzia główne na głównym panelu administracyjnym.
- Dokonujemy wyboru z listy.
- Wybieramy typ danych – Liczbowe.
Powyższe kroku mogłoby się odbyć również klikajac po zaznaczeniu zakresu z pkt. 1, prawym przyciskiem myszy i wybierając opcje “Formatuj komórki”.
Krok 2 - Zaznaczamy dane i tworzymy harmonogram Gantta
- Zaznaczamy kolumnę Zadania i Początek, dodatkowo wybieramy Liczba Dni. Zaznaczenie dwóch zakresów kolumn odbywa się przytrzymując przycisk na klawiaturze CTRL)
- Przechodzimy do Narzędzia Główne na głównym panelu administracyjnym.
- Wybieramy Polecane Wykresy.
Krok 3 - Wybieramy właściwy wykres
- Klikamy na opcje wszystkie wykresy.
- Wykres słupkowy.
- Wybieramy drugi obrazek.
- Zaznaczamy wykres “Skumulowany słupkowy”.
Krok 4 - Ukrywamy niepotrzebne dane w Microsoft Excel
- Najeżdżamy i klikamy na niebieskie słupki.
- Wybieramy “Formatuj serie danych“.
Krok 5 - Ukrywamy niepotrzebne dane cd.
- Klikamy na symbol “farby”.
- Przechodzimy do “Brak wypełnienia“.
- Wybieramy “Brak linii“.
Krok 6 - Formatujemy kategorie
- Zaznaczamy oś, gdzie znajdują się nazwy Zadań.
- Wybieramy “Opcje serii“.
- Klikamy “Kategorie w kolejności odwrotnej“.
- Korzystamy z opcji “Obok osi”.
Krok 7 - Formatujemy oś X w wykresie Gantta w Excelu
- Zaznaczamy oś X
- Wybieramy “Opcje serii“.
- Klikamy Położenie etykiet na “Wysoko“.
- Możemy wybrać również Liczby i dokonać wyboru preferowanego przez nas format daty (nie zaznaczone na obrazie!)
Krok 8 - Formatujemy słupki w wykresie Gantta
- Zaznaczamy słupki
- Wybieramy “Opcje serii“.
- Ustawiamy szerokość odstępu na 0% lub jakąś małą wartość.
- Wybieramy też malowanie słupków według preferowanych przez nas kolorów. (nie zaznaczone na obrazie!)
- Dodajemy etykiety danych.
Krok 9 - Dodajemy tytuł
Kroki opcjonalne przy wykresie Gantta w Excelu
Jeśli dysponujesz ponad wymiarowym czasem, a wykres ma przybrać formę bardziej oficjalną, to możesz słupki agregujące (Formalności i Bezpieczeństwo, Faza – stan surowy itp.) pokolorować na inny kolor.
Możesz również poprzez Grupowanie, pogrupować dane w Twojej tabeli, tak jak ja to zrobiłem przy początkowym formatowaniu tabeli (szare pola – dodatkowo Grupujemy), dzięki temu przy zwijaniu pól nasz wykres będzie pokazywał tylko widoczne opcje.
Alternatywa dla wykresu Gantta - formatowanie warunkowe
Jak zapewne zauważyłeś przy tworzeniu wykresu Gantta w Excelu trzeba się swoje natrudzić. Jednak jest to doskonałą opcja do doskonalenia warsztatu tworzenia wykresów w Excelu. Jest szereg dodatkowych opcji, którymi można “dopieszczać” ten wykres.
Jednak jak dla mnie nie jest to opcja kompletna. Zdecydowanie na więcej pozwala tworzenie “wykresu” Gantta poprzez formatowanie warunkowe.
Korzystamy z tej opcji, gdy nasz projekt ma więcej punktów, chcemy monitorować Status takiej działalności i mamy zdecydowanie większą możliwość monitorowania postępu prac po osobach, liniach produkcyjnych, czy dacie kiedy dane Zadanie było zadeklarowane do wykonania.
Alternatywa dla wykresu Gantta poprzez formatowanie warunkowe.
Wykres Gantta podsumowanie
W powyższym artykule przedstawione została możliwość stworzenia wykresu Gantta w Excelu, który może być pomocny przy wsparciu w zarządzaniu faz wykonania danych projektów. Jest to dobra forma prezentacji danych o postępie prac, która może być preferowana podczas różnych spotkań biznesowych.